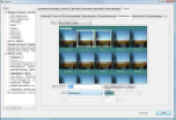Subtitles are recorded - Accessibility info for Imaging PVR software |
To switch subtitles on or off:Alt + S on the keyboard or Top menu > View > Subtitles Subtitles are on when subtitles are ticked in the menu. When switched on, they will be recorded automatically. The size or colour can't be changed as this is set by the TV programme provider. - If you don't see the menu, move your mouse to the top of the screen, press the spacebar or select
Play and record audio descriptionShift + B Volume
or
Change the text size
Or. Top menu > View > Text size > select the size you want.
Change the items per line in the Electronic Programme Guide (EPG) and recording library.Shift + B or Select At 'Item' press the down > and select 'tiles per line'. Now change to what you want. A smaller number will make the display bigger and a larger number will make each item smaller.
Use high colour contrast programme guide grid (EPG) and show library.Alt + A or Shift + B Set up your own colour scheme for the show library and electronic programme guide (EPG)Shift + B or Select Choose the recording library or the Electronic Programme Guide (EPG) by clicking on the down >. At the colour scheme drop down box, change 'standard' to one you prefer by clicking on the down > as above. You get a preview when an option is selected. If you want to make changes or create a completely new colour scheme select the item drop down box, going through each item and changing the colour by double clicking on the colour and selecting the colour you want.
Change the keyboard commands to your preference Select The Remote or Keyboard name will change to 'new device'. Leave this or rename it by typing in a new name over 'new device.' If you have an external file with keyboard commands click 'load'. Otherwise go through the list of functions, assigning your own choice of keyboard commands. .List of the keyboard commands. Not answered your question? Contact Imaging PVR Imaging PVR software for TV cards for TV on your computer. Windows 7, Vista, XP, 2000 |
Imaging PVR informationWhat does Imaging PVR look like? New Electronic Programme Guide Where do I store the TV recordings? FeaturesWatch TV while surfing the web
What is Picture in Picture? (PIP) What is Picture in Graphics? (PIG) How to play a DVD on your computer Frequently asked questions about Imaging PVR More user information> Accessibility What do Imaging PVR icons on the menu mean? Using a remote, mouse or keyboard General
|
Resources |
Subtitles are recorded |
Imaging PVR - TV with full Internet to give you movie trailers and reviews |
|||
|
|
|
||||
|
What are Freeview multiplexes?
|
|||||
Copyright Imaging Intelligence 2013. All rights reserved.
Registered office: Imaging Intelligence Ltd, 27(9) Wardlaw Place, Edinburgh. EH11 1UG. UK.
Registered in Scotland. Company registration number SC266176. Established April, 2004.
Top of page Suggestions / Bug report